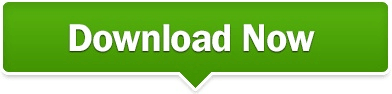In Volume, make sure the blue bar moves to make sure Windows hears you. In Input, go to Choose a device for speaking or recording, and select the device you want. Select Start > Settings > System > Sound. Make sure that your microphone or headset is the system default recording device. Make sure that your microphone or headset is connected correctly to your computer. If your headset has a Mute button, make sure it isn't active. You can't turn off microphone access for individual apps.
If you want to give access to desktop apps, make sure that Let desktop apps access your microphone is turned on. Make sure Let apps access your microphone is turned on, then choose which apps have access. Select Start > Settings > Privacy & security > Microphone and make sure Microphone access is turned on. If your microphone isn't detected after updating Windows 11, you may need to give your apps permission to use it. Make sure apps have access to the microphone If you are having trouble with your microphone features, the following information can help you troubleshoot and resolve issues.